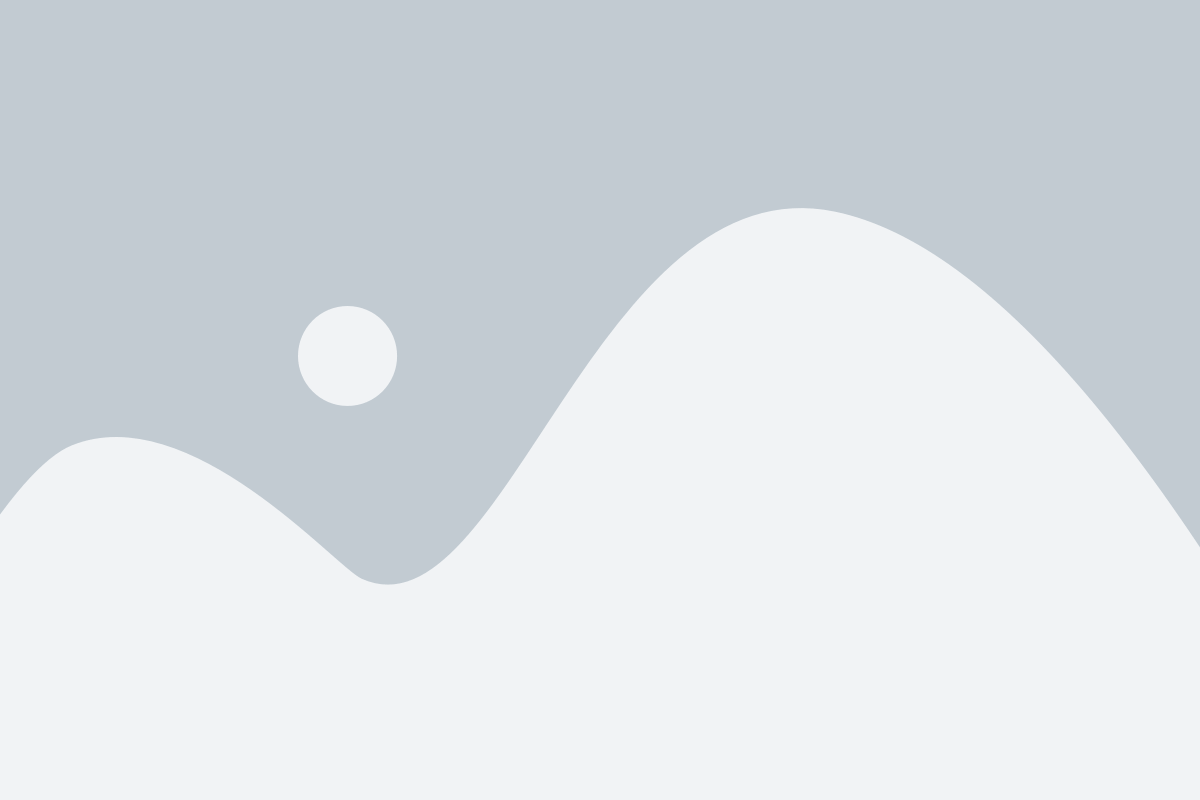How to Create and Use Email Templates in Zendesk
Zendesk is a powerful customer support platform designed to help teams manage inquiries and communicate effectively with customers. One of the essential tools within Zendesk is the ability to create email templates, which can be used to standardize responses to frequent customer queries. Using templates allows you to maintain consistency in communication, save time, and ensure quality responses.
In this article, we will guide you through creating, using, and managing email templates in Zendesk, helping you streamline your customer support process.
Why Use email template zendesk ?
There are several reasons to use email templates in Zendesk:
- Save Time: Reusing templates means your agents don’t need to write repetitive responses from scratch, allowing them to focus on more complex issues.
- Ensure Consistency: Templates help ensure all responses meet your company's standards and maintain a consistent tone and style.
- Improve Accuracy: Having pre-written responses reduces the likelihood of errors or typos when sending emails.
How Email Templates Work in Zendesk
In Zendesk, email templates are part of a broader feature known as macros. Macros allow you to apply pre-defined actions to support tickets, including sending predefined email responses, setting ticket statuses, adding tags, and more. You can use macros to create templates for common customer inquiries, responses, or internal processes.
Step-by-Step Guide to Creating Email Templates (Macros) in Zendesk
Step 1: Navigate to the Macros Section
- Log in to Zendesk:
- Start by logging in to your Zendesk account.
- Access the Admin Settings:
- From the main dashboard, click on the gear icon (⚙) in the lower-left corner to open the Admin Center.
- Find the Macros Option:
- Under the Workspace heading, click on Macros to see the list of existing macros or create a new one.
Step 2: Create a New Macro (Template)
- Create a New Macro:
- At the top of the Macros page, click Add macro.
- Define Macro Details:
- Give the macro a name that reflects the type of email or issue it addresses (e.g., "Order Confirmation Template" or "Password Reset Instructions").
- Optionally, add a description to help agents understand when to use the template.
- Set Actions for the Macro:
- In the Actions section, choose Comment/Description to write the email response template.
- Compose the email body as you would like it to appear. You can include greetings, details, signatures, or dynamic content placeholders (e.g., customer name or ticket number) using placeholders like
{{ticket.requester.name}}.
- Choose Additional Actions:
- If needed, you can also add other actions to the macro, such as changing the ticket status, assigning it to a specific agent or group, or adding tags.
- Save the Macro:
- Once you’ve composed the template and selected the relevant actions, click Create or Save.
Step 3: Use an Email Template (Macro) in Zendesk
- Open a Support Ticket:
- When a support ticket comes in, open it from your Zendesk dashboard.
- Apply the Macro:
- At the bottom of the ticket interface, click the lightning bolt icon (⚡) to open the macros menu.
- Select the macro (template) that matches the customer's inquiry from the list of available macros.
- Customize (if necessary):
- After applying the macro, you’ll see the pre-written response populate the email field. You can make any necessary edits or personalizations before sending the message to the customer.
- Submit the Ticket:
- Once you're satisfied with the message, submit the ticket to send the email to the customer.
Step 4: Managing and Editing Templates (Macros)
Zendesk makes it easy to update or delete templates as your needs change. Here's how to manage them:
Editing a Template (Macro)
- Access the Macros Page:
- Go to the Macros section in the Admin settings.
- Select the Macro to Edit:
- Find the macro you want to update and click on it.
- Make Changes:
- Edit the macro name, description, or the template content in the Actions section.
- Save Changes:
- After making the necessary updates, click Save.
Deleting a Template (Macro)
- Go to the Macros Page:
- In the Macros section, find the macro you want to remove.
- Delete the Macro:
- Click on the three dots (•••) next to the macro and select Delete. Confirm the deletion.
Step 5: Best Practices for Using Zendesk Email Templates
- Personalize Responses: Even though macros save time, remember to personalize responses by using dynamic placeholders like customer names or ticket numbers. This adds a human touch and makes the interaction feel less robotic.
- Use Categories: If your team has many templates, organize them by categories, such as "Technical Issues" or "Sales Inquiries," to help agents quickly find the right response.
- Regularly Update Templates: Over time, your customers’ needs or your product information may change. Make sure to update your templates regularly to keep them relevant and accurate.
- Train Your Agents: Make sure your support team knows when and how to use specific templates. Clear instructions on template usage can prevent miscommunication.
Conclusion
Email templates (macros) in Zendesk are an invaluable tool for customer support teams. By creating and managing templates, you can ensure timely, consistent, and accurate communication with your customers. Whether you’re responding to common inquiries or providing step-by-step instructions, macros can save your team time and effort, allowing them to focus on resolving more complex issues.
With this guide, you should be well on your way to creating and implementing effective email templates in Zendesk, optimizing your support workflow and enhancing customer satisfaction.